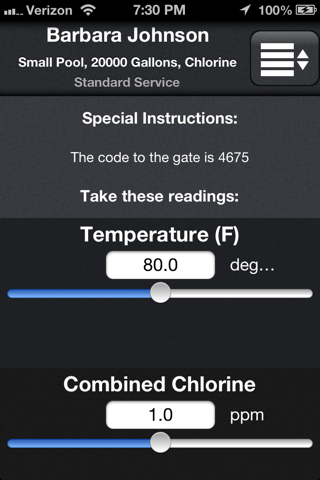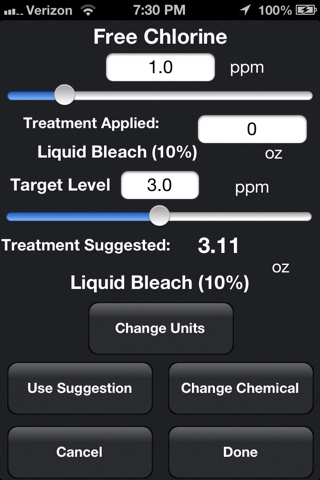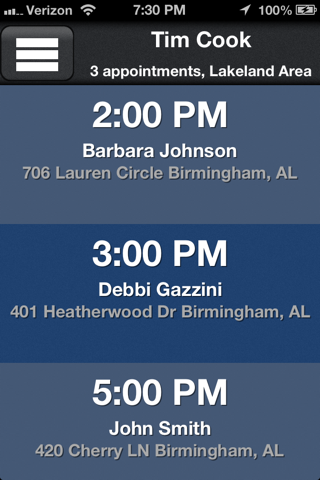
This app requires a Feather Serve account.
Welcome to FeatherServe!
This app will simplify your job by presenting your schedule in a clean, interactive way. This will allow you to spend more time focusing on swimming pools and less time worrying about other trivial tasks. Here is how it works:
When you log in, the first thing you see is the “Today” screen. This simply lists all of your appointments for today, in order. If an appointment does not have a time listed, it is because there is no specific time for the appointment. To see more information about any appointment, just touch that appointment.
After touching an appointment, it will expand to cover the entire screen. To receive driving directions to the appointment, press the “Get Directions” button. Once you arrive at the pool, press “Begin.”
Here, you will see a screen with the customer’s name and pool information at the top. If your manager has provided you with specific instructions, you will see them here as well. After scrolling down, you will see a list of all chemical readings that your manager has specified for this appointment.
As you take a chemical reading, simply move the slider to match the current reading value. You may also type a specific value into the text-box if the slider is not exact. The app will automatically perform simple chemical calculations for you, and the “Treatment Suggested” will display on the screen. If you are using a different chemical, simply press “Use Different Chemical” to see a list of all chemicals that raise / lower that specific reading. If you are satisfied with the chemical treatment suggested, press the “Use Suggestion” button. If you would like to use a different amount, simply type that amount into the “Treatment Applied” text-box and then press “Done.” If you pressed that reading or moved the slider on accident, simply press “Cancel.”
If you perform the necessary readings, the Langelier Index is automatically calculated and displayed at the bottom of the screen.
After you have performed all of the necessary readings, scroll down to the “Perform these services” section. As you perform each service specified by your manager, simply check it off of the list to indicate completion. When you are finished, press the button at the top-right of the screen.
You also have the option to edit the pool information, just in-case something is incorrect.
But, back in the “Today” screen, you will notice another button in the top-left. This is the menu button, and you can show or hide the menu by pressing this button (or swiping to the left or to the right). You can use this menu to see your schedule; just select the appropriate start and end dates and press “Show.” Here, you will see your schedule every day from that screen. If you want more information about your schedule on a certain day, just tap on that day and you will see your specific appointments.
The “Summaries” option in the side-menu works in a similar way, but it displays how many times you are scheduled to perform each task during the selected time-period. This is useful if you visit the supply store at the beginning of the week and want to know which supplies to purchase.
As soon as you logout, all customer information is immediately deleted from your device. All information transmitted between your device and our servers is encrypted. If you do lose your internet connection at any point throughout the day, you can continue to work and the appointments will all sync to the server when you logout at the end of the day.